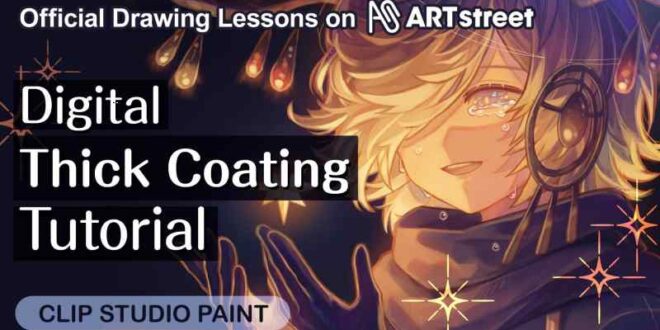Clip Studio Paint Ex Tutorial – Celsys today released Clip Studio Paint Ver. 2.0, the first major update for the illustration, comics, and animation app on March 14 for all major platforms. Version 2.0 includes many new features to make Clip Studio Paint even more useful. This major update includes innovative 3D tools such as a customizable head model and handheld pose scanner, shading assist for automatic shading of flat colors, and more realistic color mixing for artists to enjoy creating in Clip Studio Paint.
Current monthly/yearly plan users can start using the new update today. One-time purchase (perpetual) license for Ver. 2.0 (Windows/macOS) is available starting today. A discounted upgrade will also be available to owners of a version 1 perpetual license, as well as an annual update pass option to give access to all new features for 12 months. The app is available for Windows, macOS, iPad, iPhone, Android and Chromebook.
Clip Studio Paint Ex Tutorial

The app is now available in four new languages: Simplified Chinese*, Portuguese, Thai and Indonesian, in addition to the current seven (English, French, Spanish, German, Japanese, Traditional Chinese and Korean).
My Clip Studio Paint Ex Giveaway & Tutorial. By Kenneth Shinabery On Dribbble
Owners of a ver. Single Purchase License (Perpetual) Ver. May continue to use 1. Beyond the transition to version 2.0, Celsys will provide stability patches for, among other things, bugs or errors caused by specific OSes or devices. Those who purchased Ver.1 between January 1, 2022 and March 14, 2023 will receive Ver. 2.0 is free. Those who purchased version 1 after October 13, 2022 will also be able to access a free six-month update pass.
Users with monthly or annual plans for Clip Studio Paint will continue to have access to the latest features in Ver. 2.0 and above.
This site uses cookies to ensure we provide you with a better user experience. Anonymous data about your browsing activity on this particular site may be shared with our partners, advertisers and social media services. Cookies will be enabled by clicking “Accept” while browsing this site You can change your cookie settings and cancel your agreement at any time in the cookie consent options Please see Cookie Policy and Privacy Policy for more details. In this tutorial, I’ll show you how to take a background image (I usually get it from Clip Studio Assets) and colorize it quickly! Let’s go!
Step 1. First, find a background image. I found the one I’m using in the resource store and it was about 100cp (see link above). However, there are tons of free ones. Line art works best. Open it in CSP.
Great Clip Studio Tutorials On Youtube By Lizstaley
Step 3. As you can see, there are some color issues with the program. I had to remove the paint from inside some of the electrical wires in the back. I changed the road to dark color, since most roads are not white.
Step 4. Select the sky and add a sky background color. The Gradient Tool has several pre-made skies to choose from. I love “Midday Sky”.
Step 5. Then you can add some clouds. You can find some pre-made clouds in the resource store or create your own with brushes. You can’t go wrong with the cloud!
Step 6. Add a shadow layer. I chose dark blue or you can use black. Camouflage is where you want to fall in the shadows. I use hard and straight lines to give it more of an anime feel. Set the layer to 50% Opacity. Or try using a blending mode such as Overlay or Soft Light. You will get several results and then you can choose the one that suits you best.
Clip Studio Paint Tutorial: Diy 3d Lt Conversion By Jdcooke2010 On Deviantart
Step 7. I added a power pole on the left and a 3D taxi on the right. I darkened some elements on the left. The idea is to somehow darken the promenade and let the sunlight shine through the end of the street to create depth.
Step 8. Here’s where you can make this background shine! Add sunlight coming out at the end of the road. I do this by creating a new layer, then using the airbrush in a circle. I use bright yellow and set the blend mode to add (brightness).
Step 9. Create two gradient maps. Go to Layer > New Adjustment Layer > Gradient Map. The first is known as the “night sky” below the heavens. Use this to cast the taxi and the road below in a darker shade for the lower part of the image Set it to 100% Opacity. The second is below the sky and is called the “Sun”. Set it to 30% Opacity.
Step 10. It’s fine, but I add some grainy texture on top of some buildings for everyday wear and tear. You can find them at resource stores and I’m sure most of them are free. I just added grunge and set the blending mode to soft light. Then I usually set the opacity to 50%. I’ve included an example of the grunge I used.
Magical Effects: Mastering Sorcery By Mattlamp
Bonus: Well, the background is done with step 10, however, most of the streets are people, so you can add them to make it more realistic. Many of the figures I used were from the resource store. Thanks, and I hope this was a great help! Digital animation has taken off as a major trend in recent years, be it in a commercial environment or as a hobby In this course, we’ll provide an overview of Clip Studio Paint EX’s animation tools and interface, then dive into the process of creating an animation.
As for resolution, remember that even though we’ll be using a vector layer later, you’ll need to make sure your resolution is at least greater than 150 pixels; Otherwise, your vector lines will look pixelated. It is recommended that the proposal be implemented immediately.
This basically sets the guidelines for the area that will eventually appear in your animation. This is done because not all TV screens are the same size, so there is a cropped area that may not appear on some screens. Setting this policy helps ensure that your footage doesn’t get cut across different screens.
I won’t be using any of these options for my animations, so I’ll leave them unchecked
Amazon.com: Clip Studio Paint Ex + Tabmate For Global Bundle
Playback time refers to the number of frames in your entire timeline. You can always change this number later if you don’t have a specific length in mind.
In the drop down menu, you have the option to set the frame number. This indicates whether you want your start frame to be “1” or “0”. “Seconds + Frames” adds playback to frames and seconds instead of frames. “Time code” sets playback in minutes and seconds.
After setting your settings accordingly, click the “OK” button on the top right to create your animation file.
I recommend learning these hotkeys for efficiency. You can change their hotkey settings in File > Shortcut Settings > Operation
Clip Studio Paint Ex
Start by locking down the main parts of your story. These will be rough, comic-book-like frames that will give you a general idea of the movement and progression of your animation. You set the overall season at this stage. You can use any brush for this as the point needs to be rough and sharp. Clip Studio Paint is the most popular digital comic art software tool. Its powerful features are perfect for creating manga and western-style comics.
You can add Clip Studio to Paint Studio to use the full desktop version on your iPad. Studio mirrors any app on your iPad desktop with Apple Pencil and touch gesture support. → Free 14-day trial
An overview of Clip Studio Paint’s auxiliary tools; How to create a new file with print-ready preferences; How to set up your workspace and assign hotkeys. → Go to Tutorial

How to create a scripted comic book page; Simple drawing of designs with basic figures and compositions; Create characters and add speech bubbles. → Go to Tutorial
Introduction To Clip Studio Paint: Drawing With 3d Models For Beginners
To make the pencil more effective, use the Clip Studio Paint tool key; how to adjust the light source; How to use the ‘Create View Ruler’ tool. → Go to Tutorial
Understand the difference between outline ink and detail ink; How to Adjust G-Pen in Clip Studio Paint → Go to Tutorial
Flat building equipment; How to create a color correction layer; How to Choose Shadow Colors for Your Comic Book Illustration → Go to Tutorial
How to make last-minute changes to your comic’s background, colors, and text; How to prepare your comic for print. → Go to Tutorial
Digital Thick Coating Tutorial
In this guide, we’ll help you organize an efficient workspace using the Clip Studio Paint desktop app on your iPad:
Clip Studio offers many settings to adjust the properties of Paint Use this guide to start customizing your brush: Hello! My name is Liz Staley and I am a long time user of Clip Studio Paint (I started using it when the program was popular).
Clip studio ex, clip studio paint animation tutorial, clip studio paint pro ex, clip studio paint tutorial, clip studio paint ex price, clip studio animation tutorial, clip studio paint ex free, clip studio pro ex, clip studio paint ex, clip studio paint ex vs pro, clip studio paint ex download, clip studio tutorial